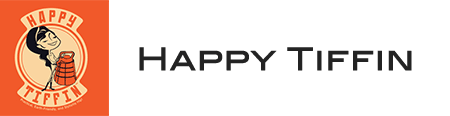How do I enable cookies in my browser?
Internet Explorer:
- Block or allow cookies based on their type.
- Open Internet Explorer by clicking the Start button , and then clicking Internet Explorer.
- Click the Tools button, and then click Internet Options.
- Under the Privacy tab-> Click Advanced-> Select the "Override Cookies..." and "Always allow session cookies" check box.
- Make sure that first and third party cookies are accepted and then click Ok
For allowing cookies for particular website
- Open Internet Explorer, Select the gear in the upper-right corner of the screen, then select “Internet Options“. If you have the Menu Bar enabled, you can select “Tools“ > “Internet Options“.
- Click the “Privacy” tab. Select the “Sites” button if you wish to set options for specific websites. Under this section,
- Type the website address in the “Address of website” field,
- Address should be "happytiffin.com" then
- Select to to “Allow” cookies on that website.
- Click “OK” and you have successfully set your cookie settings.
Google Chrome:
- Click the Chrome menu icon Chrome menuon the top Left hand corner of your screen.
- Select Settings towards the end of the drop-down list.
- Near the bottom of the page, click Show advanced settings.
- In the "Privacy" section, click Content settings.
- Enable or disable cookies:
- To enable cookies, select Allow local data to be set (recommended).
- To disable cookies, select Block sites from setting any data.
- Click Done to save.
Mozilla Firefox:
Note: Cookies are enabled by default in Firefox.
- To check or change your settings:
- Click the menu button New Fx Menu and choose Options
- Select the Privacy panel.
- Set Firefox will: to Use custom settings for history.Custom History Fx21 Win7
- Check mark Accept cookies from sites to enable Cookies, and uncheck it to disable them.Cookies Win Fx22
- If you are troubleshooting problems with cookies, make sure Accept third party cookies is also not set to Never. For more information, see Disable third-party cookies in Firefox to stop some types of tracking by advertisers.
- Choose how long cookies are allowed to be stored:
- Keep until: they expire: Each cookie will be removed when it reaches its expiration date, which is set by the site that sent the cookie.
- Keep until: I close Firefox: The cookies that are stored on your computer will be removed when Firefox is closed.
- Keep until: ask me every time: Displays an alert every time a website tries to send a cookie, and asks you whether or not you want to store it.
- Click OK to close the Options window.
Safari on Apple OS X:
- Click on the Safari-menu in Safari.
- Click on the Preferences... ...
- Click on the choose Privacy.
- Under Accept Cookies the Always allow option should be selected.
- Save changes by clicking Ok.